Navigation
| Das Hauptmenü der Software besteht aus mehreren Ebenen |  |
| Die angezeigte Seite kann nochmals Menüpunkte in Form von Registern haben. In dieser Anleitung wird der Weg als Beispiel zu dieser Seite so beschrieben: Finanzen | Beiträge/Rechnungen | Versand | Sammeldruck |
 |
| Es gibt auch Menüpunkte, die links am Fenster angezeigt werden. Z.B. nach dem Klicken von Buchhaltung im Hauptmenü.In dieser Anleitung wird auf diese Menüpunkte mit der Einleitung “Links den Menüpunkt … wählen” Bezug genommen. Bei diesen Menüs kann ganz links unten im Fenster Seitenleiste einklappen geklickt werden. Dann wird das Menü schmaler und zeigt nur noch die Symbole an. So wie man unten links “einklappen” kann, kann man auch “ausklappen”. |
 |
Kontakt suchen
In der Kopfleiste gibt es ein Feld zur schnellen Kontaktsuche:
Hier einen Teil des Nachnamens und ggf. durch ein Leerzeichen getrennt einen Teil des Vornamens eingeben und Enter tippen, um den oder die Kontakte in einer Liste angezeigt zu bekommen. Durch Anklicken des Namens in der Liste öffnen sich die Kontakt-Daten. Dieser Vorgang ist in dieser Anleitung gemeint, wenn eine Schrittfolge mit Kontakt auswählen beginnt. Es gibt allerdings auch andere Möglichkeiten, zu den Kontaktdaten einer Person zu gelangen. Wenn z.B. in einer Liste auf das Symbol geklickt wird.
Auch möglich ist es, den Menüpunkt Suche | Kontakt zu wählen, um im Feld Suche nach Namen zu suchen. Wenn ohne Eingabe im Suchfeld auf die Schaltfläche suchen geklickt wird, werden alle Kontakte angezeigt. Hilfreich ist auch das Feld Filter. Hier kann anhand von Kategorien, Adresslisten oder Auswertungen nach Kontakten gesucht werden. Letztere bieten auch individuelle Spalten für die Anzeige der passenden Daten zu einem Kontakt.
Events
Das Symbol 
Z.B. die Kündigungsautomatik produziert derartige Event, die durch das Klicken auf das Symbol als Liste angezeigt werden können, um den Erfolg des Vorgangs zu prüfen.
Diese Events können jederzeit gelöscht werden. Dazu die entsprechenden Zeilen durch Setzen von Häkchen (ganz links von der Zeile) wählen. Es können auch alle Zeilen der Liste durch Setzen eines Häkchens in der Kopfleiste gewählt werden. Dann unterhalb der Liste bei Aktionen den Eintrag Alle gefilterten Events löschen wählen und Aktion ausführen klicken.
PopUp’s
Die Software zeigt mitunter eine Warnung an, dass die Seite nur eingeschränkt funktioniert, weil PopUp’s blockiert werden. Das machen Browser oft standardmäßig, um zu verhindern, dass Internetseiten ungefragt unliebsame Zusatzfenster öffnen können. Für das Vereinsprogramm hat das Blockieren von PopUp’s keine größeren negativen Auswirkungen. Nur werden dadurch z.B. neu erstellte Einzelrechnungen nicht direkt als PDF angezeigt. Man muss dann z.B. das Rechnungsarchiv öffnen und dort die Rechnung anklicken, um sie zu sehen und zu drucken. Diese Pop-up-Einstellung kann jedoch geändert werden. Man kann konkret der Vereinssoftware solche PopUp’s erlauben.
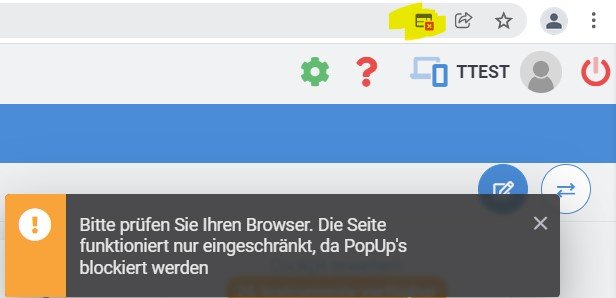
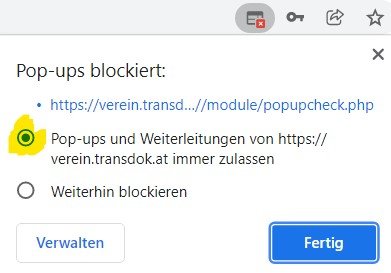
Dazu oben rechts in der Adresszeile des Browsers das entsprechende Symbol anklicken (im Screenshot oben gelb markiert) und dann die Option Pop-ups und Weiterleitungen von https://verein.transdok.at immer zulassen wählen. Dadurch erlaubt man der Software, z.B. die Rechnungen direkt nach dem Erstellen in einem neuen Pop-up-Fenster zu öffnen. Danach sollte auch die Warnung nicht mehr angezeigt werden.
fehlerhafte Anzeige
Eine fehlerhafte Anzeige kann die Folge eines Updates sein, wobei der Browser den Inhalt teilweise nicht neu geladen hat. Durch die Tastenkombination Strg+F5 kann eine Seite komplett neu geladen und damit auf den neuesten Stand gebracht werden. D. h. die Strg-Taste (ganz links unten auf der Tastatur) halten und dann die Taste F5 drücken.



Hinterlasse einen Kommentar.